Have taken some videos with your iPhone and now want to edit them as you like? Want to make a video clip to share with your friends? Want to post a trimmed video on YouTube to show it to others? After reading this article, you will not only know how to edit videos on your iPhone X/8/7 in iOS 11 (Part 1) but also learn how to share it with others (Part 2), either by transferring the videos to another iPhone or post it on YouTube. Can't wait to get the details? Read on.
Part 1: How to edit videos on iPhone X/iPhone 8/iPhone 7
- Creating beautiful, funny, or captivating videos on an iPhone is made possible because of the amazing Apple camera. If you are an avid video maker, it is simple just to pull out your phone and shoot.
- Mar 10, 2020 Select the video you want to trim. Tap 'Edit' in the bottom-right corner. You should now see a Play button and the video's timeline. Use the arrow on the left to change the video's start point, or the arrow on the right to change the video's endpoint.
With iMovie on your iPhone, you can trim a video, mute a video or add filter/text/music to a video. Follow the steps below to learn how to make it. (If you like, you can also transfer videos from iPhone to PC and then edit them on the computer.)
How To Edit Videos On Your iPhone? - In this video I will show you how to edit videos on your iPhone using iMovie that comes pre-installed with the iPhone.
Step 1: Go to Photos > Albums >Videos on your iPhone and click the video you'd like to trim.
Step 2: Tap on Edit in the top right corner of the screen.
Step 3: Click the more icon (three dots) and choose iMovie.
- To trim the video: Click the scissor icon at the bottom of the screen and then you will see a timeline appears. Move the yellow bars to choose the part of the video you want to keep and click Done.
- To add a filter to the video: Click the filter icon next to the scissor, select the filter that fits your video best and then click Done.
- To add text to the video: Click the T icon, choose the text type you like and tap on the textbox on the screen to enter the text. After that, click Done to save the changes.
- To add music to the videos: Click the music icon, choose the category, click the song you'd like to add and tap on USE next to the song to confirm. After that, click Done to save the changes.
- To mute the video: Click the loudspeaker icon to turn the video sound off. Click Done and your video will be exported without any sound.
Part 1: How to share videos on iPhone X/iPhone 8/iPhone 7
You can share the edited videos by transferring it to others or post it on YouTube. Choose one of the ways below to make it according to your needs.
Tip 1: Transfer videos from iPhone to iPhone with MobiMover (FREE)
It's no doubt that you can AirDrop from iPhone to iPhone to send your videos to others. However, if you want to transfer lots of videos all at once, using AirDrop is not the best choice for you. Instead, you can use EaseUS MobiMover Free, the world's first completely FREE tool for iOS data transfer and file management, import videos from one iOS device to another free of charge. With MobiMover installed on your PC running Windows 7 or later, you can share files between two iOS devices (iPhone/iPad in iOS 8 or later) or between an iOS device and a computer. Videos, audios, photos, contacts, messages, notes, calendars, and more can all be supported by MobiMover. Follow the steps below to learn how to transfer videos from iPhone to iPhone with simple steps.
Step 1. Connect your iPhones to your computer and tap on 'Trust This Computer' on the devices to continue. Run EaseUS MobiMover and choose 'Phone to Phone'. Then specify the transfer direction and click 'Next' to continue.
Step 2. Select 'Videos' and click 'Transfer' to start transferring videos from iPhone to iPhone. If you want to transfer specific items under videos, expand 'Videos' or go to 'Content Management' > 'Video' instead to choose desired files.
Step 3. When the process has done, open the 'Videos' app on the target iPhone to check the transferred items.
Tip 2: Share videos on YouTube
If you have installed the YouTube App on your iPhone, you can upload videos to YouTube from your iPhone in two ways. (YouTube not working on your iPhone? Learn how to fix the issue from the solutions provides.)
Method 1: Upload iPhone videos to YouTube in Photos App
Step 1: Go to Photos >Album >Videos from your iPhone in iOS 11 and click the video you'd like to post on YouTube.
Step 2: Click the Share button at the bottom of the screen and choose YouTube.
Step 3: Sign in to YouTube if you are asked to do so and enter the information about the video.
Step 4: Click the Upload button to post the video on YouTube.

Method 2: Upload iPhone videos to YouTube in YouTube App
Step 1: Open the YouTube App on your iPhone and then sign in.
Step 2: Tap on the Camera icon on the homepage and use the gallery to select the video.
Step 3: If you need, you can add an effect you like to the video and then click Next.
Step 4: Enter the information about the video and click Upload.
- Things You Need to Know:
- There are many users who want to edit iPhone videos on Windows using Windows Movie Maker. However, Windows Movie Maker was officially discontinued in January 2017 and is longer available for download. Thus, the Movie Maker provided by some websites nowadays is not trustworthy. Be careful not to download the questionable freeware and learn how to edit your iPhone videos on Windows 10 with the free methods introduced in this article.
The whole process to edit your iPhone videos on Windows can be divided into the following two procedures:
- Transfer Videos from iPhone to PC
- Edit videos on Windows
- Use Photos App--the substitute for Windows Movie Maker
- Use Premiere--the professional video editing software
Part 1: How to transfer videos from iPhone to Windows
To export any video you want from your iPhone to PC, all you need is the freeware for iOS data transfer, file management, and video download--EaseUS MobiMover Free. With MobiMover installed on your PC, you can freely export your iPhone videos to the computer in simple steps. Follow the steps below to learn how to do it.
Step 1. Connect your iPhone to your PC and click 'Trust' in the pop-up on your iPhone to trust this computer. Launch EaseUS MobiMover and click 'Content Management' > 'Videos' > 'Movies/TV/Music Video'.
Step 2. When you transfer files from your iDevice to your computer, the files will be stored on your desktop by default. If you want to set a custom path, go to 'More' > 'Setting' and choose a location.
Step 3. Now select the videos you want to copy and choose 'Transfer to PC'. Afterward, the selected videos will be transferred instantly. When it has finished, you can go to the selected folder to check the items.
There are many other things MobiMover can do for you. For example:
- Transfer contacts from one iPhone to another when you get a new iPhone
- Put music to iPhone from the computer without using iTunes
- Save iPhone text messages to computer for free
- Download videos from websites, like YouTube, Vimeo, Facebook, Twitter, and more, to your computer or iPhone/iPad using URL
MobiMover is an unmissable and trusted tool for your iPhone users. How do i open zip files in windows 10. Don't hesitate to give it a try.
Part 2: How to edit iPhone videos on Windows in 2 ways
After transferring your iPhone videos to Windows, you can choose one of the two methods below to edit your iPhone videos on PC according to your needs.
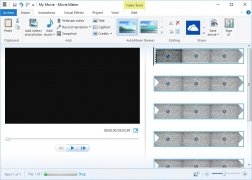
Method 2: Upload iPhone videos to YouTube in YouTube App
Step 1: Open the YouTube App on your iPhone and then sign in.
Step 2: Tap on the Camera icon on the homepage and use the gallery to select the video.
Step 3: If you need, you can add an effect you like to the video and then click Next.
Step 4: Enter the information about the video and click Upload.
- Things You Need to Know:
- There are many users who want to edit iPhone videos on Windows using Windows Movie Maker. However, Windows Movie Maker was officially discontinued in January 2017 and is longer available for download. Thus, the Movie Maker provided by some websites nowadays is not trustworthy. Be careful not to download the questionable freeware and learn how to edit your iPhone videos on Windows 10 with the free methods introduced in this article.
The whole process to edit your iPhone videos on Windows can be divided into the following two procedures:
- Transfer Videos from iPhone to PC
- Edit videos on Windows
- Use Photos App--the substitute for Windows Movie Maker
- Use Premiere--the professional video editing software
Part 1: How to transfer videos from iPhone to Windows
To export any video you want from your iPhone to PC, all you need is the freeware for iOS data transfer, file management, and video download--EaseUS MobiMover Free. With MobiMover installed on your PC, you can freely export your iPhone videos to the computer in simple steps. Follow the steps below to learn how to do it.
Step 1. Connect your iPhone to your PC and click 'Trust' in the pop-up on your iPhone to trust this computer. Launch EaseUS MobiMover and click 'Content Management' > 'Videos' > 'Movies/TV/Music Video'.
Step 2. When you transfer files from your iDevice to your computer, the files will be stored on your desktop by default. If you want to set a custom path, go to 'More' > 'Setting' and choose a location.
Step 3. Now select the videos you want to copy and choose 'Transfer to PC'. Afterward, the selected videos will be transferred instantly. When it has finished, you can go to the selected folder to check the items.
There are many other things MobiMover can do for you. For example:
- Transfer contacts from one iPhone to another when you get a new iPhone
- Put music to iPhone from the computer without using iTunes
- Save iPhone text messages to computer for free
- Download videos from websites, like YouTube, Vimeo, Facebook, Twitter, and more, to your computer or iPhone/iPad using URL
MobiMover is an unmissable and trusted tool for your iPhone users. How do i open zip files in windows 10. Don't hesitate to give it a try.
Part 2: How to edit iPhone videos on Windows in 2 ways
After transferring your iPhone videos to Windows, you can choose one of the two methods below to edit your iPhone videos on PC according to your needs.
Method 1: Edit iPhone video on PC with Photos App
Note: As mentioned above, the previous video editing software on Windows--Windows Movie Maker has been discontinued. Luckily, there is an alternative to it, which is Photos.
If you want to edit your iPhone videos by trimming, resizing, or adding filters to the item, using Photos, the built-in App in Windows 10, is enough. Here are the detailed steps on how to edit iPhone videos on Windows with Photos. (By the way, you can also use the free software to transfer photos from iPhone to PC and make a video with these pictures via Photos.)
Can I Edit A Movie On My Iphone
Step 1: Open Photos App on your PC.
Step 2: Click Create >Custom video with music >Folders and choose Add a folder.
Step 3: Select the folder you in Part 1 that you choose to save the exported iPhone videos and click Add this folder to Pictures.
Step 4: Choose the folder you just added, select the video/videos you want to edit and tap on Create.
Step 5: Then you need to enter the name of your video.
Step 6: Drag the video/videos to the storyboard and start editing the videos. You can trim/resize the video, add filter/texts to the video, or add other effects to the item as you like.
Method 2: Edit iPhone video on Windows with Adobe Premiere
However, if you want to do more complex operations to your iPhone videos, you will need a more professional video editing app. Adobe Premiere is highly recommended here. With Premiere, you can do almost everything you want with your iPhone videos. Besides, Adobe provides the free trial of the full version of Premiere Pro, with which you can edit your iPhone videos on Windows for Free. To learn how to use Adobe Premiere, you can go to https://helpx.adobe.com/premiere-pro/how-to/edit-videos.html to watch the official guide about:
How Do I Edit A Movie On My Iphone Xr
- The tools and the workspace panels
- How to import videos and create a new project
- How to trim or rearrange video clips
- How to add titles and graphics and more
