Dec 16, 2020 • Filed to: USB Recovery • Proven solutions
Double-click This PC. It's the computer icon on your desktop. If you don't see this icon, press ⊞ Win+E to open the File Explorer, then double-click This PC in the left sidebar. Today we will be looking at how to tackle duplicate files on a flash drive. Duplication of data is a common story nowadays, computer users from all fields get affected by it. Duplicate files lead to slowdowns in searches, are of absolutely no use and occupy valuable storage space for no good.
How do I remove write protection from a SanDisk flash drive?
What Is a Read-Only Flash Drive?
Once you get similar messages like the following ones when using the SanDisk flash drive, it means the pen drive becomes read-only and write-protected. You're unable to edit data, delete files, or save information on this drive, unless you find the fixes.
- The common error of 'The disk is write-protected' will occur when you trying to format an external disk such as (USB flash drive, SD memory card, or pen drive).
- If you start to copy or modify the files on the drive, the pop-up window show you 'The disk is write-protected. Remove this write-protection or use another disk'.
- A read-only flash drive won't allow you to copy the file. When you want to do that, a message might appear - 'You cannot copy files to the volume'.
Why Is My USB Drive Read Only?
Formating the file system of the flash drive can cause the write protection. Usually, a pen drive uses the NTFS file system on a Windows computer. You can keep writing and reading data stored inside it. However, sometimes you might want to use it on a Mac computer. So you format the flash memory stick to make it compatible with the Mac computer. The file system is indeed readable and the stored data is accessible on a Mac computer due to the Mac feature. However, writing data is not available. The write protection is added on the USB flash drive by default.
How do I disable write protection on a flash drive? Here, we offer both Windows and Mac solutions to help you fix write-protected flash drives easily and quickly.
How to Remove Write Protection from USB Flash Drive on Windows
If your USB disk gets this error on Windows computer, you may think the USB drive is broken and unable to use. The flash drive becomes a read-only situation, and you cannot manage data on it, like copying, deleting or writing the files on the disk. How to remove the write protection from a read-only flash drive? On the next guide, we will show you how to disable write protection from flash drive, SD card or pen drive in Windows 10/8/7.
Solution 1: Diskpart Command
- Step 1. Connect your flash drive to the computer, and launch a command prompt by searching for cmd.exe or 'Command Prompt' in the Start menu.
- Step 2. Type the following and press Enter after each command: diskpart, list disk, select disk #(# means the name of your write-protected disk), attributes disk clear readonly, clean, create partition primary, format fs=ntfs.
- Step 3. Exit the Command Prompt.
After this, your USB flash drive should now work well. If it doesn't work, you can also follow the next steps to fix write-protected USB drive with Regedit.exe.
Solution 2: Regedit.exe
- Step 1. Press key of Windows Key + R and type regedit in Run dislog box and Enter.
- Step 2. On the pop-up window Registry Editor, go to the HKEY_LOCAL_MACHINESYSTEMCurrentControlSetControlStorageDevicePolicies.
- Step 3. Double click the WriteProtect value in the right pane.
- Step 4. You can change the value data from 1 to 0, then click OK to save the change, and close the Regedit window.
- Step 5. Restart your computer and connect the USB drive to it. Check if the drive is working well and no longer write-protected. If it isn't read-only now, you can continue using the USB flash drive.
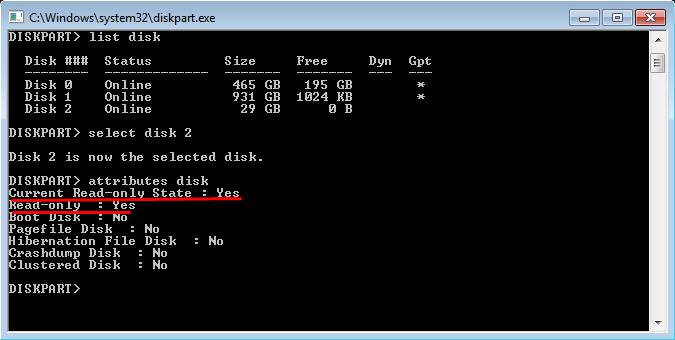
Solution 3: Open Windows Explorer

Solution 3: Open Windows Explorer
- Step 1. Plug in the write-protected disk.
- Step 2. Press 'Windows+E' and right-click on the drive.
- Step 3. By right-clicking on the disk, you can choose 'Properties', and then select 'Security'.
- Step 4. To Edit the permissions, you should now select 'Everyone' from 'Group or user names'.
- Step 5. Select 'Edit' and go to 'Permissions'
- Step 6. Check all the boxes labeled as 'Allow'
- Step 7. Click 'Apply' and exit. Your disk's write protection has now been removed.
Solution 4. Check and Unlock USB Flash Drive
- Check the switch on the drive: some external USB flash drives and pen drives have a mechanical switch which is used to lock or unlock the drive. If your drive gets the switch, check whether the switch is locked or not. If yes, move it.
- You also can check the USB flash drive if it got the virus-infected and attacked. You need to download anti-virus software and scan your flash drive. Once the virus is found, and kill it at once to remove write protection from a read-only flash drive.
How to Remove Write Protection from USB Pen Drive on Mac
If you're working on a Mac computer, you also will receive the 'Read Only' error on the external drive. On the following steps, we will show you how to disable write protection disk on Mac.
Solution 1: Format Write-Protected Pen Drive on Mac
To disable the write-protected disk on Mac, you can follow the next steps to format the drive on macOS:
- Step 1. Open the Disk Utility, and the application window will open.
- Step 2. Click on your USB flash drive on the left pane of Disk Utility.
- Step 3. Click on the Erase tab, then select the format type. Select either 'MS-DOS File System' or 'exFAT' both working well on Windows and Mac.
- Step 4. Then click on the 'Erase' option to start formatting the USB flash drive.
Solution 2: Fix and Repair Permissions
Check if the drive's permissions are corrupted or not. You can fix the error using Disk Utility. Follow the steps below to remove write protection from Read-only USB drive on Mac.
- Step 1. Go to the Disk Utility in the Utilities folder.
- Step 2. Select the device which is ready-only need to remove write protection.
- Step 3. Click on the First Aid and the OS will start to scan your drive.
We hope those solutions could help you fix and remove write protection from USB drive on Windows and Mac. If it still fails to fix out the problem, you should buy a new USB flash drive. Also, if you need to get all USB data back, you can download Recoverit Data Recovery, powerful USB data recovery software, to help you out. Follow the guide to recover files from USB drive easily.
USB Topic
How To Wipe Usb Drive Windows 10
- Recover USB Drive
- Format USB Drive
- Fix/Repair USB Drive
- Know USB Drive
There are many times when you attempts to format a writing protected USB drive or copy files from USB drive you may receive an error message 'The disk is write protected' and your files in USB drive turns into read-only. So if you find this 'Read only' restriction again and again, don't bother, nothing is wrong with your USB drive, it's just it has somehow got locked down with write protection of the disk, according to which you are only able to read the contents not modifying it.
This write protection can easily be undone even without the usage of any third party tools. And the article here is written to make you learn how to remove write protection from USB drive in few minutes and giving you the capability to copy, edit and modify any files from your USB flash drive.
Solution #1: Alter USB Drive's Properties
Here in this method we would simply change the pen drive's properties to remove the write protection. How?
Step 1. First go to 'My computer' and under 'devices with removable storage' option search for your USB flash drive option.
Step 2. Once you find your disk, right click on it and then choose 'Properties'. A pop up box will appear in which you will be prompted to choose the security tab and change the permission. Just change the status of this option and you are all set to go without any write protection anymore.
How To Clear A Flash Drive Completely
Solution 2: Remove Write Protection from USB Drive via Regedit
When you are finding it difficult to remove the Write protection error, using Registry Editor to remove it is the easiest and most direct method of all. But make sure you follow the step guidelines below as exactly as mentioned. Even a slightest mistake can render serious damage to your operating system.
Step 1. How can i fix my external hard drive not recognized. Connect your flash drive to your computer.
Step 2. Access 'Run' tool and type 'regedit' in the search field and hit 'Enter'.
Step 3. Go to the location HKEY_LOCAL_MACHINESYSTEMCurrentControlSetControl.
Step 4. Now check if there is a folder key named 'StorageDevicePolicies'. Change its DWORD value to '0' and click 'OK' to save the change.
TIP: IF you can't find the respective folder, then you right click on 'Control' and create a new key. Name it 'StorageDevicePolicies'. Right click on it again to open the DWORD value pop up box. Change its name 'Write protection' and finally double click it one more time to change the number.
After you are done with the steps, exit regedit and reboot your computer.
Solution #3: Use DiskPart Command
As you can clearly deduce that we are going to use command prompt to modify the read – writing attributes of USB drive. But attempt this method only if you are sure that you won't do any mistake while handling the command lines, because even a little error in typing commands can bring down your system to heavier damage.
- Step 1. Press 'Windows key + R' together to bring the 'Run' tool box at the bottom left corner of the screen.
- Step 2. In the search field type 'cmd' and hit 'Enter'.
- NOTE: You can also click on 'Start' menu and type 'command prompt' and then right click on it to select 'Run as administrator' option from the drop down menu. This will open up the cmd box with admin rights.
- Step 3. As soon as the black cmd panel turns up, type 'diskpart' and press 'Enter'. Click 'Ok' to confirm the command and a new black box will open up above the already opened up black panel.
- Step 4. Next in the newly opened panel you have to type 'list disk'. This will show you all the disk partitions already available.
- Step 5. Carefully choose the USB flash drive disk partition by typing 'Select disk n', here is the number of your locked pen drive.
- Step 6. Now type 'attributes disk clear read only' command and hit 'Enter'.
- Step 7. Once you get the message 'Disk attributes cleared successfully', close the Window and you can try re-plugging the pen drive to check if the write protection is removed or not.
If everything has been done as accurately as explained, then you are most likely to get the outcome you were aiming here.
Conclusion:
In case none of the methods seem to remove write protection from USB flash drive, then there could be possibly some hardware defect. Take your USB flash drive to any hardware repair shop, they might find a way to remove the restriction. If it does not work out on overall basis, then you are left with no other option other than to replace your USB drive.
